Audio-Ausgabe des Rechners umschalten – Headset auf Boxen
Neues Headset neue Probleme! Es galt eine Möglichkeit zu schaffen zwischen meiner Logitech Z Cinema und meinem neuen Headset umzuschalten.
UPDATE: Mittlerweile habe ich eine neue Methode ausprobiert
Schneller als erwartet kam mein neues Headset an- gleich ausgepackt und zum laden angeschlossen. Da tauchte schon das erste Problem auf: Die Musik, die gerade lief wurde still…
Ich hatte zu diesem Zeitpunkt die Audioausgabe auf meinem Logitech Z Cinema 2.1 Lautsprechersystem liegen, diese wurde nach der automatischen Installation der Treiber aber sofort auf das neue Wiedergabegerät umgeleitet. Deshalb habe ich in den Einstellungen gleich wieder einmal das Standart-Audio Gerät auf die Z Cinema gestellt, damit die Musik weiterhin auf den Boxen abgespielt wurde.
Nachdem das Logitech G930
Leichter gesagt als getan, über die normalen Windows Hilfsmittel konnte es nur umständlich über die Audio Einstellungen gemacht werden. Das bedeutet:
1. Rechtsklick auf das Lautsprecher Symbol in der Taskleiste
2. Wiedergabe Geräte auswählen
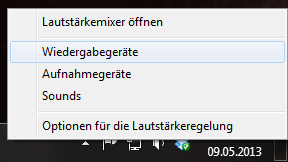
3. Klick auf das Headset
4. Unten im Dropdown-Menü „Standardgerät“ klicken
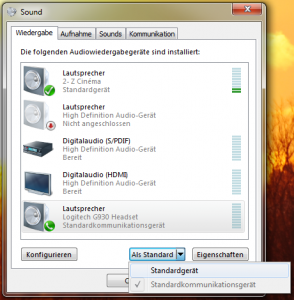
5. Fenster schließen
Um nun wieder zurück zu stellen musst das Gleiche nochmal für die Anlage gemacht werden. Das waren mir aber eindeutig zu viele Schritte für das simple Umschalten zwischen Boxen und Headset.
Nach ein wenig Google-Arbeit stieß ich schließlich auf das Programm AutoHotkey. Es kann von der Herstellerseite kostenfrei heruntergeladen werden. Nach der Installation ist es mit dieser Software möglich kleine Scripte auf dem Rechner zu hinterlegen, die verschiedene Abläufe automatisieren. Diese Scripte können mit AutoHotkey kompiliert werden und somit in kleine Programme umgewandelt werden, die man ausführen kann.
Ich erstellte also in User>Dokumente auf meinem Rechner zwei neue Textdateien, in die schließlich die Anweisungen hinein kamen. Das erste Script sieht dabei wie folgt aus:
Run, RunDll32.exe shell32.dll`,Control_RunDLL mmsys.cpl`,`,0
WinActivate, Sound
WinWaitActive, Sound, , 2
if ErrorLevel
{
MsgBox, Sound Window not found!
return
}
ControlSend, SysListView321, {DOWN 1}, Sound
ControlSend, Button2, {DOWN 2}{ENTER}, Sound
WinClose, Sound
Die Zeilen starten die Sound-Anwendung von Windows und wählen in der Liste mit „Down 1“ das erste Audiogerät was in der Liste ist als Standard aus. Anschließend wird das Fenster wieder geschlossen.
Um das Headset als Standard zu wählen legte ich eine zweite Textdatei an, die den gleichen Code enthielt. Hier änderte ich aber die Zahl hinter „Down“ von 1 auf 5 ab, damit das Script das 5te Gerät (das Headset) als Standard setzt.
Anschließend änderte ich bei beiden Datein die Dateiendung von „.txt“ auf „.ahk“, die Endung für die Scripte, die AutoHotkey verwendet (Falls die Dateiendungen ausgeblendet sind, müssen diese erst über die Ordner-Einstellungen von Windows eingeblendet werden). Jetzt bot mir Windows im Rechtsklick-Menü die Option „Compile Script“ an. Über diese Funktion wird das Script in eine gleichnamige „.exe“-Datei übersetzt, die man nun wie gewohnt über einen Doppelklick starten kann.
1.
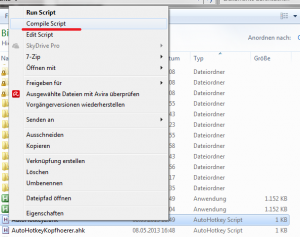
2.
![]()
Damit ich aber nicht immer die Programme in den Tiefen der Eigenen Dateien suchen muss habe ich mir für beide eine Verknüpfung erstellt, diese mit einem schönen Icon versehen und in meine Taskleiste gelegt. Nun muss ich zum Umschalten auf Headset, oder Boxen nur noch auf das entsprechende Symbol dort unten klicken und das Script schaltet automatisch um.
![]()
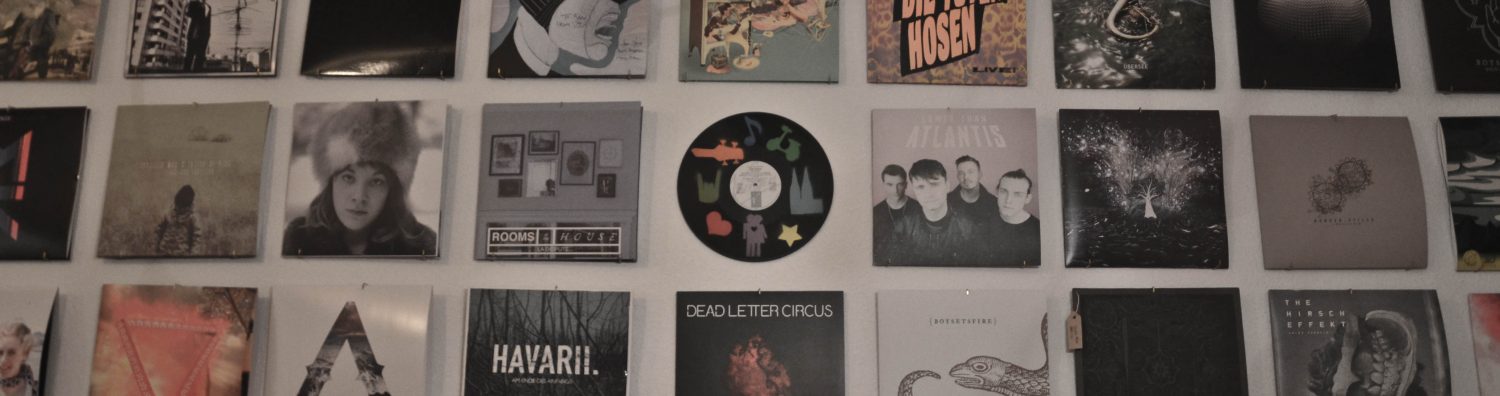
Oder gleich den AudioSwitcher nehmen ;-)
http://audioswit.ch/er
Cool, der wird auf jeden Fall mal probiert
TOP! hat super funktioniert! nun have ich das noch auf Icons meines HS gelegt, somit kann ich das vom HS aus steuern! TOP DANKE!
sehr geil. vielen dank!
Hey,
vielen lieben Dank, das hat ganz prima geklappt.
Das einzige was ich jetzt nicht hinbekommen habe ist die Icons zu ändern aber ich bleibe dran ;)
VG
Thank you so much, perfect explanation!